
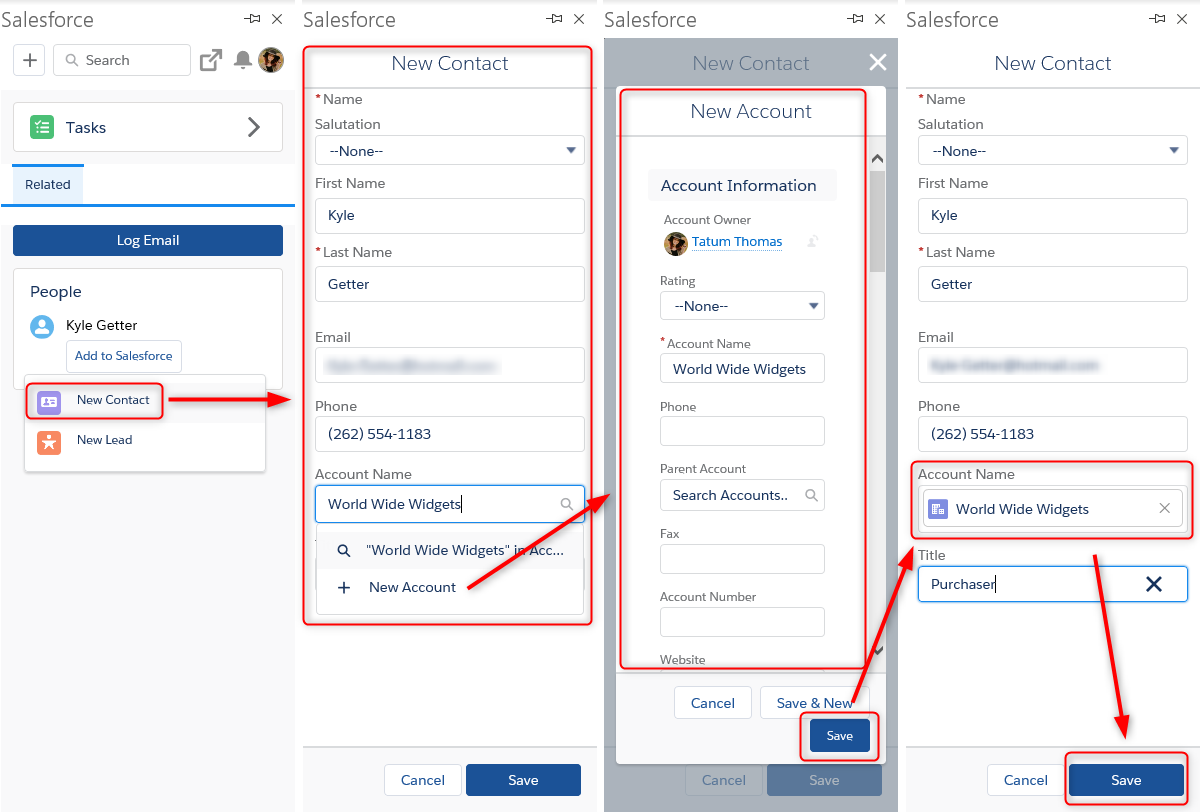
Add a subject and text to the body of the email.Type the email address of the person you want to send the email to in the ‘To’ field of the email.Pin the add-in to keep it from closing by clicking on the pin at the top of the window.
 If the Salesforce Add-In isn’t open on the side of your screen click on the Salesforce icon in the ribbon to open it. Logging an Email you Compose in Outlook to a Salesforce Record The email has now been logged into the Salesforce record(s) you selected. When finished with selections click on ‘Save’. In the ‘other’ section you can only choose one option via a radio button. You can select multiple people by checking/unchecking the boxes of the records you want to attach the email to. The name will then appear in the ‘People’ or ‘Other’ sections of the Log Email pane. Select the record from the drop-down search results. In the search box type the record you’re looking for. The search box defaults to ‘Accounts’ but you can click the drop-down arrow to select the record type you’d like to log the email to. When an email arrives in your inbox you’d like to log to a Salesforce record just click on ‘log email’. Logging an Email from your Inbox to a Salesforce Record Note that you’ll have to do this for both your reading screen and your compose email screen. Once you click the pin it will point downward to show the add-in is pinned. To pin the add-in so it always stays open click the pin. If you want the Salesforce add-in to stay open and not close each time you leave the screen, you’ll need to pin the add-in. Pinning the Salesforce Add-in so it stays open Creating a new Event, Task, Case or Account. Logging an email you compose in Outlook to a Salesforce record. Logging an email from your inbox to a Salesforce record. Salesforce Trailhead has a great 3 minute video that shows what you can do with the Salesforce Outlook add-in:. Once you’ve activated and configured the Salesforce add-in it will be active and configured in all versions of Outlook, both desktop and web versions. You will be logged into Salesforce inside Outlook the add-in. In the ‘Custom Domain’ box type: yale-som.my. Make sure ‘Production’ is selected for the Environment. If you’re using the web version of Outlook you can configure the add-in by clicking on the Salesforce Outlook icon.
If the Salesforce Add-In isn’t open on the side of your screen click on the Salesforce icon in the ribbon to open it. Logging an Email you Compose in Outlook to a Salesforce Record The email has now been logged into the Salesforce record(s) you selected. When finished with selections click on ‘Save’. In the ‘other’ section you can only choose one option via a radio button. You can select multiple people by checking/unchecking the boxes of the records you want to attach the email to. The name will then appear in the ‘People’ or ‘Other’ sections of the Log Email pane. Select the record from the drop-down search results. In the search box type the record you’re looking for. The search box defaults to ‘Accounts’ but you can click the drop-down arrow to select the record type you’d like to log the email to. When an email arrives in your inbox you’d like to log to a Salesforce record just click on ‘log email’. Logging an Email from your Inbox to a Salesforce Record Note that you’ll have to do this for both your reading screen and your compose email screen. Once you click the pin it will point downward to show the add-in is pinned. To pin the add-in so it always stays open click the pin. If you want the Salesforce add-in to stay open and not close each time you leave the screen, you’ll need to pin the add-in. Pinning the Salesforce Add-in so it stays open Creating a new Event, Task, Case or Account. Logging an email you compose in Outlook to a Salesforce record. Logging an email from your inbox to a Salesforce record. Salesforce Trailhead has a great 3 minute video that shows what you can do with the Salesforce Outlook add-in:. Once you’ve activated and configured the Salesforce add-in it will be active and configured in all versions of Outlook, both desktop and web versions. You will be logged into Salesforce inside Outlook the add-in. In the ‘Custom Domain’ box type: yale-som.my. Make sure ‘Production’ is selected for the Environment. If you’re using the web version of Outlook you can configure the add-in by clicking on the Salesforce Outlook icon. 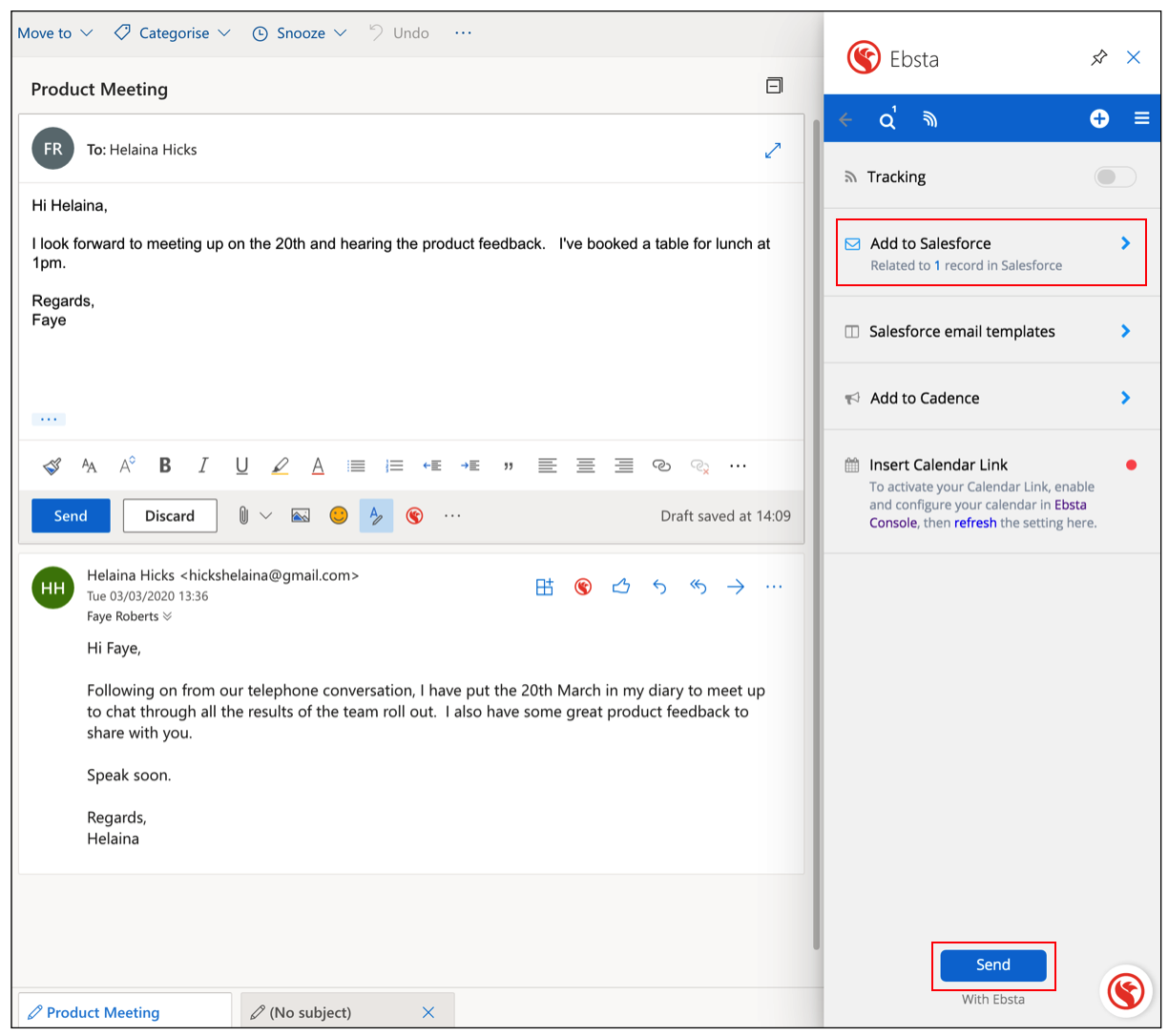
Click on the Salesforce Outlook Add-in on the Outlook ribbon (toolbar) to open it.The Salesforce add-in should appear on your Outlook ribbonĬonfiguring the Salesforce Outlook Add-in.Wait about 15 to 20 seconds and then open Microsoft Outlook.Navigate to the Office 365 website ‘Manage Add-Ins’ Page: ( ).If you have Microsoft Outlook open, close it.Installing the Salesforce Outlook Add-in (Mac) If you don’t see it close Outlook and reopen it and the add-in should appear.Wait about 15 to 20 seconds and you should see the Salesforce add-in appear on your Outlook ribbon.Go back to Microsoft Outlook and click on the Find Salesforce in the add-in in the list and check the box in the Turn On column.You’ll be taken to the Office 365 website ( ).Installing the Salesforce Outlook Add-in (Windows)
#Salesforce add in for outlook how to#
This article shows how to install, configure and use the Salesforce Outlook Add-in Installing and Using the Salesforce Outlook Add-in


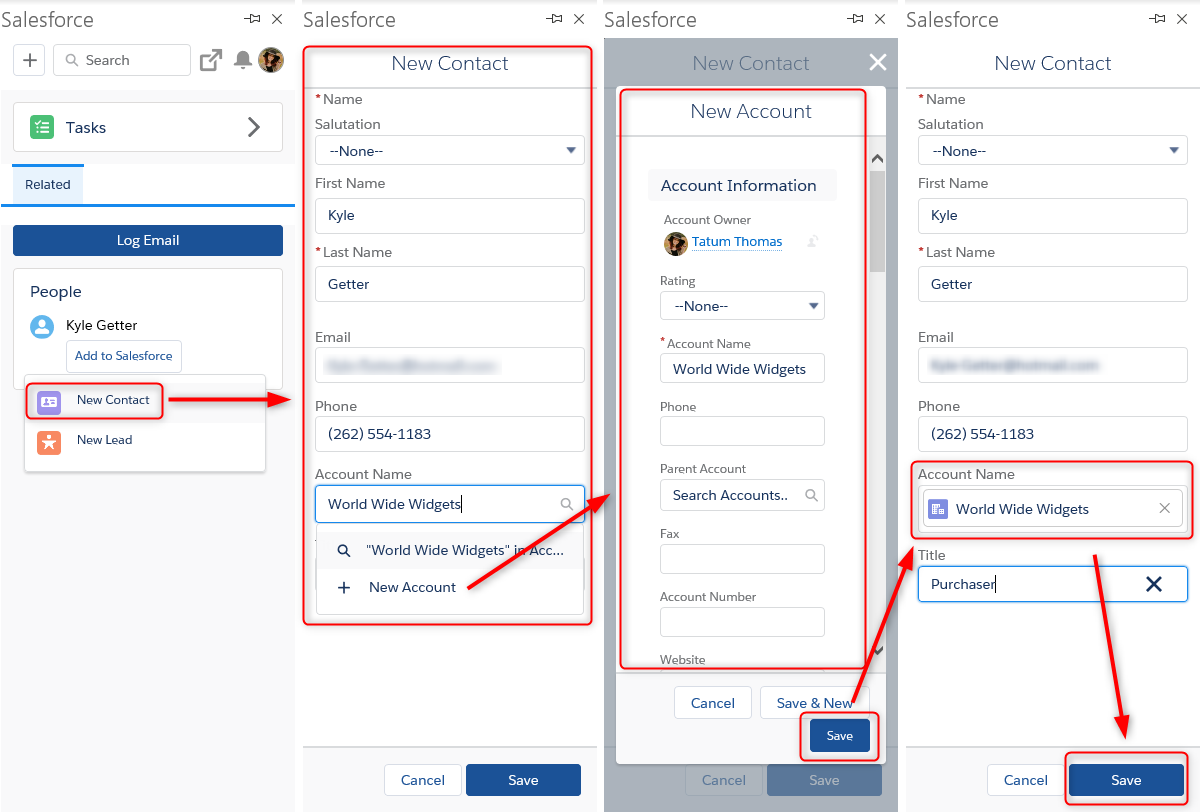

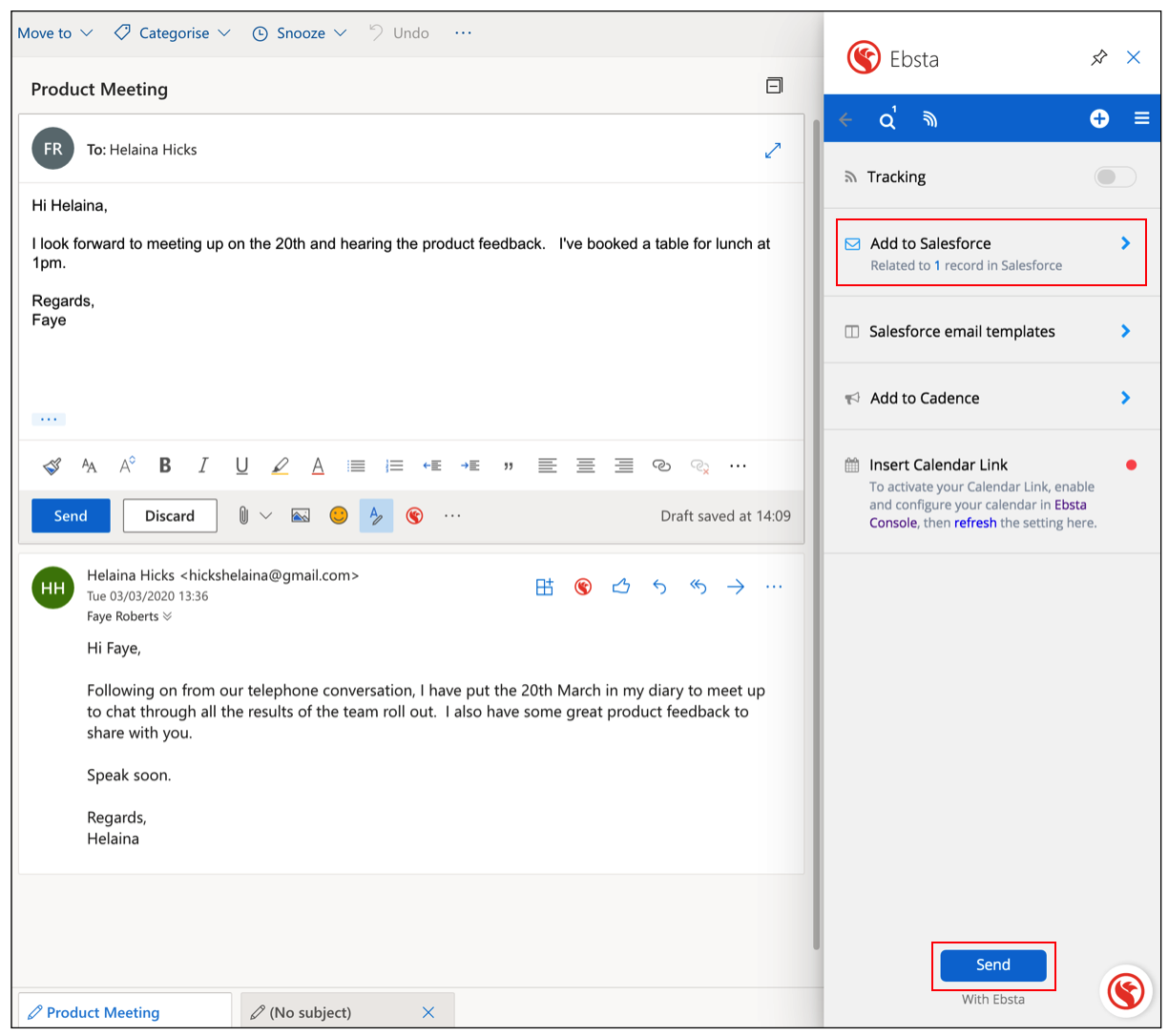


 0 kommentar(er)
0 kommentar(er)
